Guide to SPINNACER (v1.2)
SPINNACER (SOL Polar Inspector, N___ N____ And Calculator to Enhance
Racing) is a java program that should help its users understand the polars
(as used by sailonline.org (SOL))
better, and performing (more accurate) calculations, e.g. for setting DCs.
The "NN" part in SPINNACER is still "secret" and in development :)
Contents
Changes since first version
changes since v1.1
- Log in at sailonline
- Configuration file
- Automatically calculate values for super pro polar view at start up
- Cursor and tws/twa/bs readout in super pro polar view
- TWS scale in basic polar view
- Performance loss in calculator
- Easy controls for DC planning
- Graphical sketch of the situation in the calculator
- Button to synchronise TWD and TWS with your boat on sailonline (If logged in to sailonline)
- Auto pilot which steers the angle with the optimal VMC to a given BRG (If logged in to sailonline)
- Support to open other file types and export polars
- Options to edit polars (from some file types)
- Create polars from measurement file
Changes since v1.1-beta
- Version number
Changes since v1.0-rc
- Notifications-section to inform users about new updates or other news
- Zooming (in basic and pro view) can (in addition to scolling) be done with right click+drag
- Pro Polar View had a slider to change True Wind Speed. This can still be done with the usual shift+scroll and alt+scroll too.
- In Pro Polar View, users can left click (short) to fix the cursor at the current possition.
- When Super Pro Polar View has finished calculating, Pro Polar View will show unfavourable angles (polar hop).
- The polar bear image is included in the download, so that the application does not need to download the image every time it is started.
Changes since v1.0-beta
Not listed
Getting SPINNACER to work
If you are running java 6, 7 or 8 (which you probably are), download the latest version of SPINNACER. It's available in .zip format and .tar.gz format, if you're not sure which to choose, go for the .zip
Then go to the directory where you saved the download, right click one the file
and choose "extract" or "unzip" (or something similar). You should now have a
folder called "spinnacer", in which is are two folders "polars" and "spinnacer" and
a file "SPINNACER.jar". You may move the file and folders to another place on your computer,
but keep the two in the same directory.
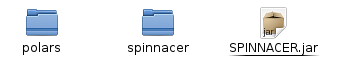
Now you should try to run the .jar file. On some operating system this can be done by simply clicking the file, or double clickig. But what will always work is using the terminal/command prompt. For example, if you're file is at this location: "D:\name\sol\SPINNACER.jar", use the command "java -jar D:\name\sol\SPINNACER.jar". Now it should run. If not, check your java version with the command "java -version", if it's not version 1.6 or higher, consider updating java. SPINNACER v1.1 is available or java 1.5, but you miss out on all of the nice features in v1.2 .zip format and .tar.gz format.
See Opening files for an image of how the program should look.
SPINNACER main purposes are accurate polar calculations, and finding&recognising
"polar hop" locations in the polar. The calculator can help you set DCs. SPINNACER is also
a perfect tool for calculating optimal angles.
When the program first starts it looks like this:
Each of which is explained below (or click the link above). At the very top, there are two
tabs "open file" and one with the name of the file you just opened. If you go back to the
"open file"-tab you can check the guide again, and open a second polar file (which will
show in a third, top level tab)
This view displays the polar. Lines are drawn at 1 kts intervals of TWS. You can scroll
to zoom, getting a closer look at the polar, and you can left click and drag to move the
polar around a bit. A gray line and circel should intersect at the location of your mouse,
In the lower right corner of your screen you can read TWA and boatspeed (SOG) at mouse
location. If you cannot scroll, you can use left click+drag to zoom.
This is the same as basic view, but only one line is drawn: only for the current TWS. You
can <shift>+scroll to change the TWS with 1 kts, and <alt>+scroll to change
the TWS with 0.1 kts. You can read the current TWS in the lower left corner. You can also
use the slider on the bottom of the screen to change TWS. When the slider is selected (click
on it once), you can use the arrow keys to change TWS with 0.01 kts. The orange
lines represent best VMC speed and angle to mouse location. Right click to toggle the
visibility of the VMC lines. Left click (short) to fix the cursor and VMC lines at the current
location. Click again to let them follow the mouse.
When Super Pro Polar View has finished calculating, Pro Polar View
will show light red areas on slow angles. It's almost always faster the sail a while left of
the light red area, and then a while right of it, than sailing a straight line. (See
76trombones' blog about
VMG sailing
and polar hops)
When you open this tab for the first time, it might show you gray text. Left click somewhere
near the text, and the program starts calculating. By default this calculation is done at start up,
but it is possible to disable that. The calculation should not take much more than a minute (usually
only a couple of seconds on new computers).
When the calculation is done, a black image with gray-ish chrome colours is shown. The black spots area
slow angles (which are displayed red in Pro Polar View). This visualises where the polar hop
locations are, and how the best VMG angles change when TWS increases (or decreases). On places
where the colour is bright, the polar a "pointy", on the darkes (almost black) places, the polar
is "flat".
Abbreviations used:
This tab is only available when you are logged in to sailonline with SPINNACER
This is a bear, without a a bear you can't bear away. Click the button below to bear away. Once the
bear is away, you will be given the ability to "head up" (same button). This will show the head of
the bear again. This bear is very important in steering a boat.
I would like to hear your opinion. What do you and don't you like about SPINNACER? What
improvements would you suggest? Did you find any bugs? Do/did you use spreadsheets for
this kind of calculations, then are there any things you can do in your spreadsheet that
you can't do in SPINNACER?
Contact me via forum, chat or mail: Using SPINNACER
Opening Files
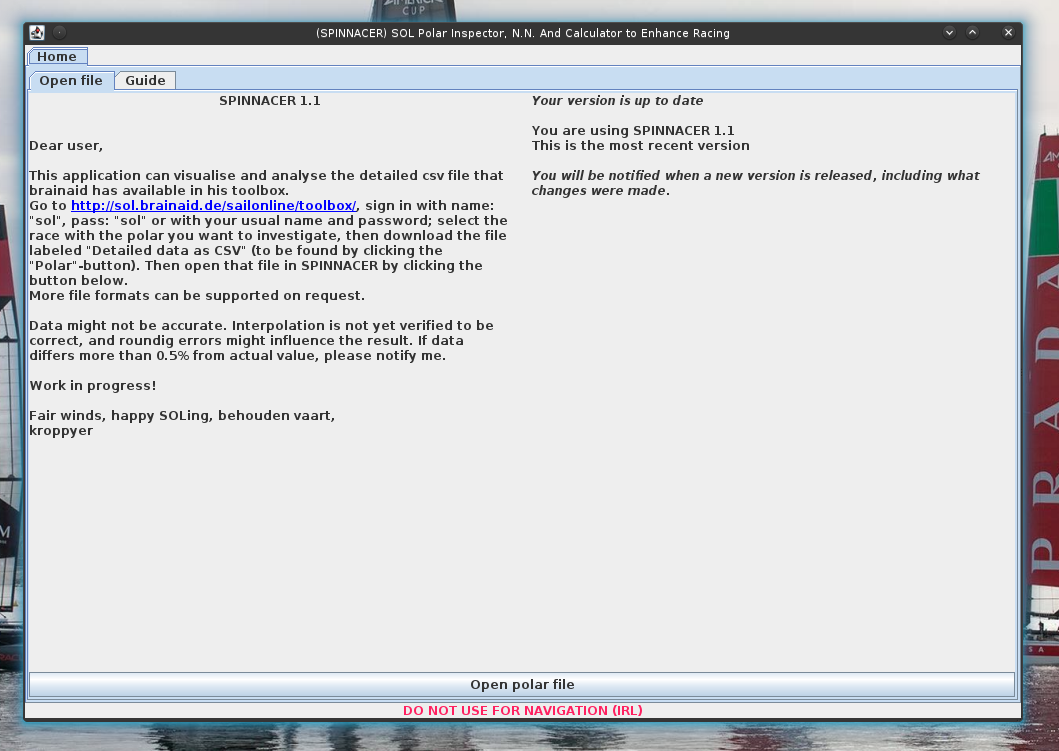
There is a guide-tab for a quick reminder of some of the controls, and the
"open file"-tab consists of the sections. The right section contains messages about new
versions of spinnacer, or other news. The left section explains what files can be opened.
These are the files that
brainaid supplies on his site
as "detailed data as csv". A collection of polars are included in the download, these are in the
folder called polars. When you click the "Open polar file" button below the text, an
"open file"-dialog should pop up, showing the contents of the "polars"-folder. You are
free to store your polars somewhere else though.
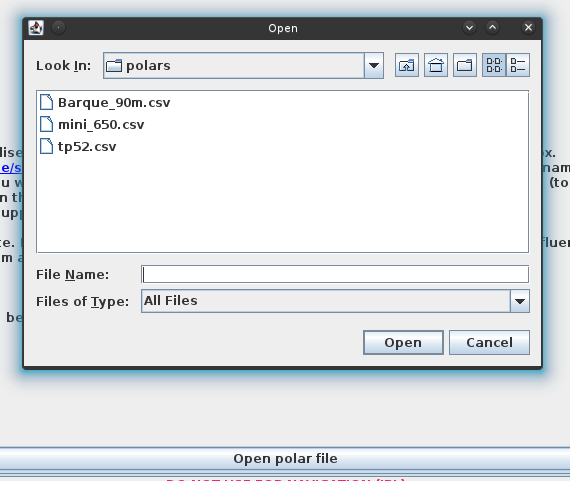
Select a polar, and click "open". Now
you should see something like this (within seconds):
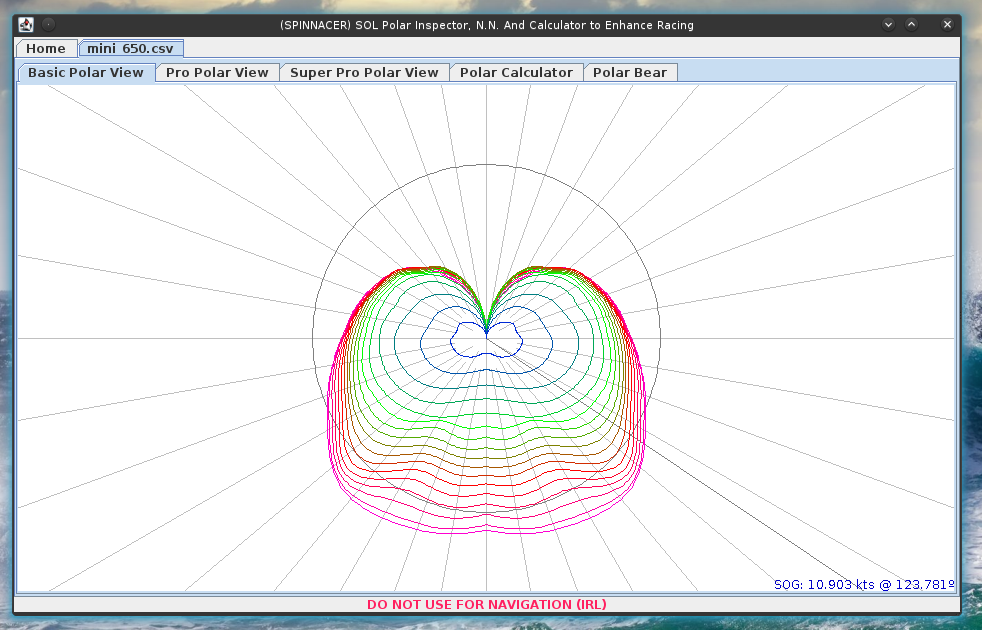
There are 6 tabs:
Basic Polar View
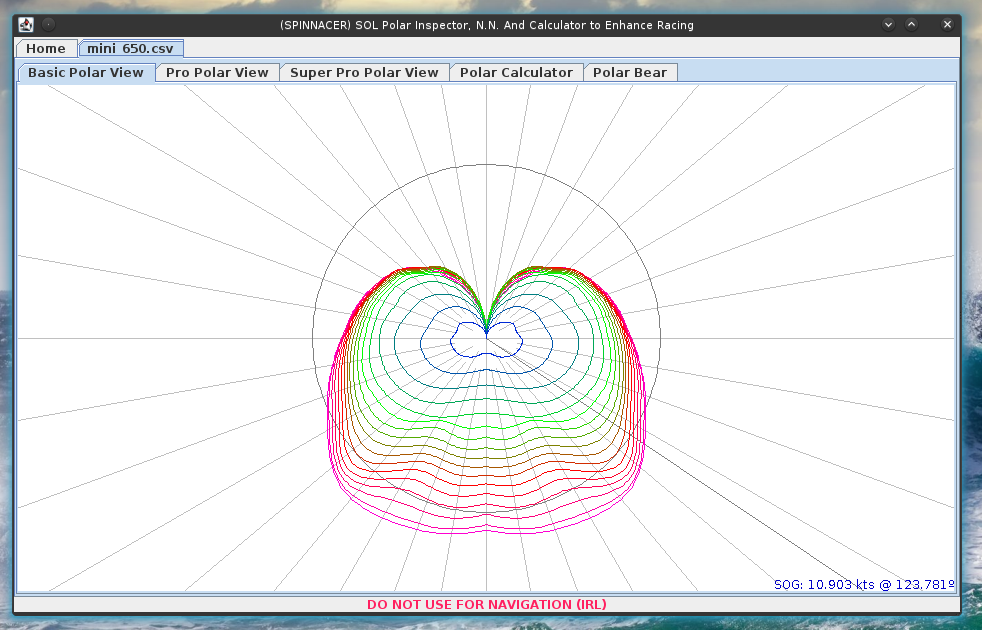
Pro Polar View
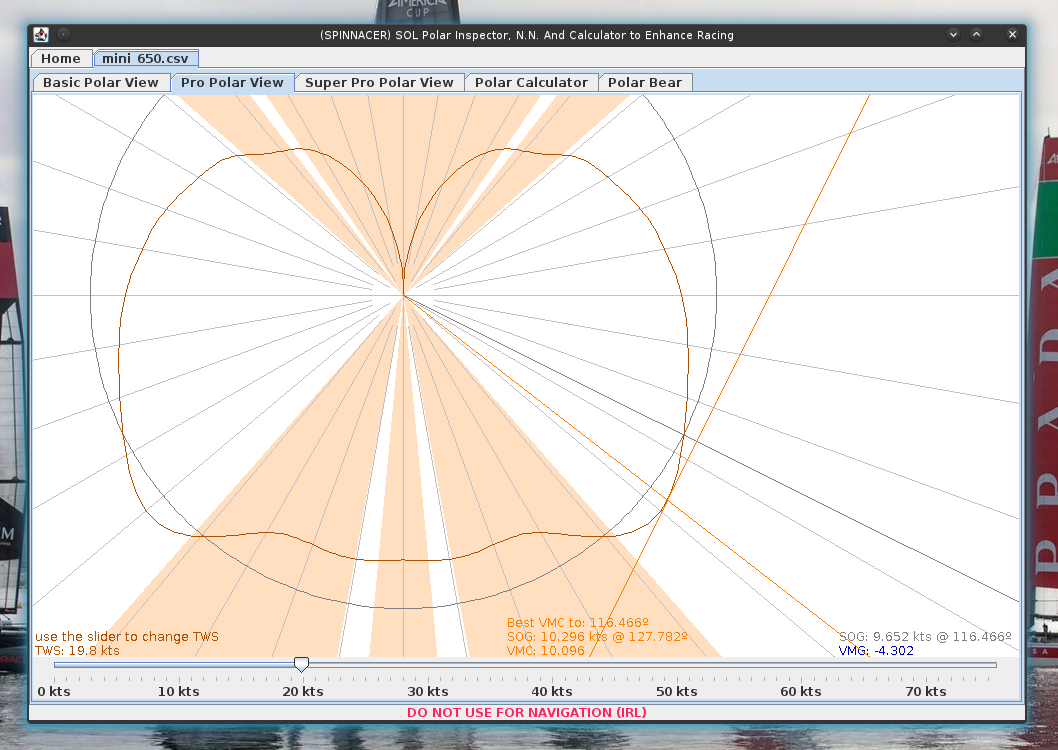 NOTE: These red locations are not very precise, use the VMC line to find the exact edges.
NOTE: These red locations are not very precise, use the VMC line to find the exact edges.
Super Pro Polar View
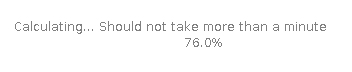
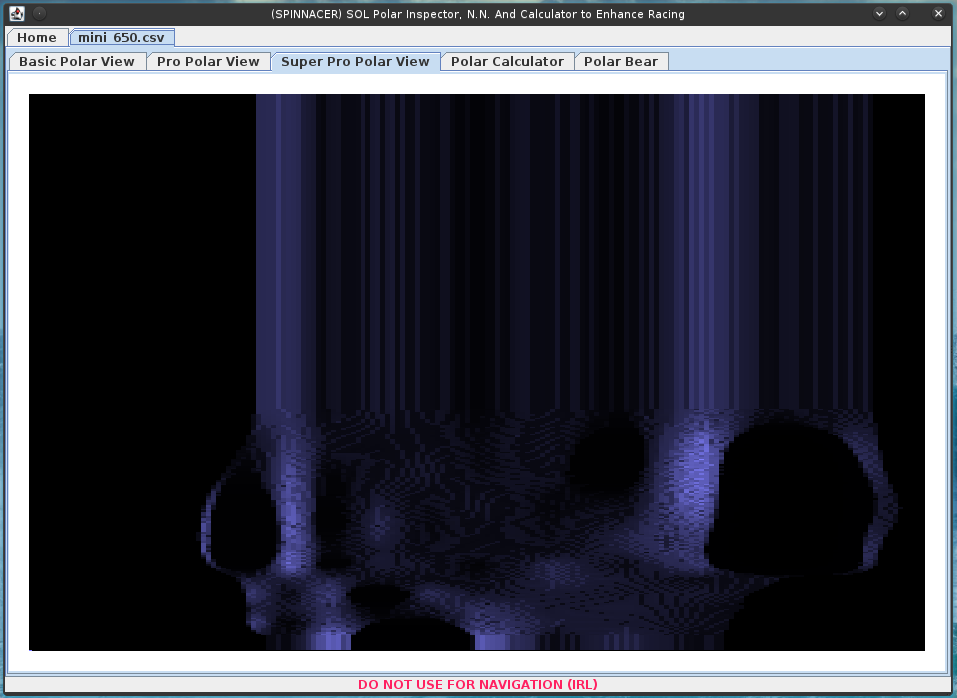
Polar Calculator
TWD - True Wind Direction (compass direction)
BRG - Bearing (course to next waypoint, used for VMC calculation)
COG - Course Over Ground
TWA - True Wind Angle (compared to the boat)
TWS - True Wind Speed (Wind speed)
SOG - Speed Over Ground (boat speed)
VMC - Velocity Made to Course
VMG - Velocity Made Good
DST - Distance
DMC - Distance Made to Course
DMG - Distance Made Good
Time - Current time
Delay - Time span
ETA - Expected Time of Arrival
You can fill the white text field with the input of your calculation. The textfields
that have a itallic font are the resulst of a calculation, but if it has a white back
ground, you can overwrite the value, and the calculator will change another value to
keep all numbers coherent. One can check the checkboxes to auto fill some of the
values.
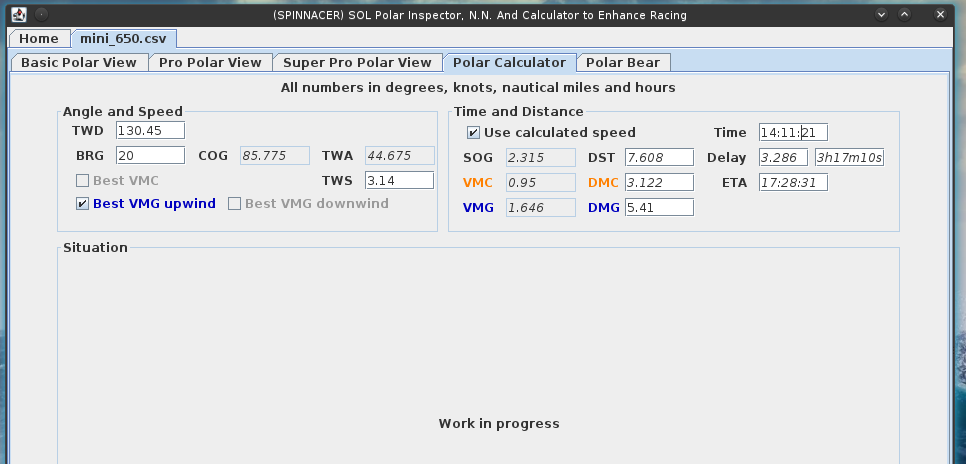
Let's say you have TWA and TWS and want to know your SOG:
Fill in TWA and TWS (uncheck the best VMC/VMG checkboxes), and your SOG will appear in
the SOG box.
Let's say you want to now the best VMG downwind with a given TWS:
Fill in TWS and check "Best VMG downwind", now you TWA, SOG and VMG will be filled in
automatically. When you want to know how far you have sailed in 30m, fill in "30m" in the
big Delay box (or 0.5 in the small one), and the calculator calculates your ETA, DST, DMG
and DMC.
I hope you now understand how the calculater works, once you do, you'll find out that there
are a little too much possible calculations to describe all of them.
The "Sync wind" button will update the TWS and TWD values according to your boat on
sailonline (the button will not show when you are not logged in).
In the "Performance"-section you can calculate your losses for any given maneouvre, it is
possible to include these losses in the time and distance calculations.
In the "Delayed Commands"-section you have some functionality to help you plan your DCs.
This will NOT interfere with your boat on sailonline. Let's say you want to set some DCs to
find your way between some small islands. You plot your course on sailonline, using the
measurer. Then you enter the values for the first bit of sailing, and then hit the "add"-button
in the "Delayed Commands"-section. You'll see a first DC in added in the list, this is only
to help you remember, what DCs to set. You might also notice that the time automatically updates
to your next DC, and the values for performance loss also automatically update. After you have
calculated a couple of DCs, you can check your track in the "Situation"-section. You can zoom
and pan in this graphic just like in the pro polar view.
Tools
Click on the button to start the autopilot window, which also functions as a minimalisitc optimal
angles tool. You can enter a bearing (brg) and the tool will tell you the optimal cog and twa in
the current situation. By clicking the auto TWA or auto COG button you can enable the autopilot,
which will always steer the optimal angle towards the given brg. If you want your brg to change
over time, enter the hourly change in the delta brg field (positive=clockwise). NOTE:
activating the autopilot has become illegal since 2017, all commands must be sent manually.
Polar Bear
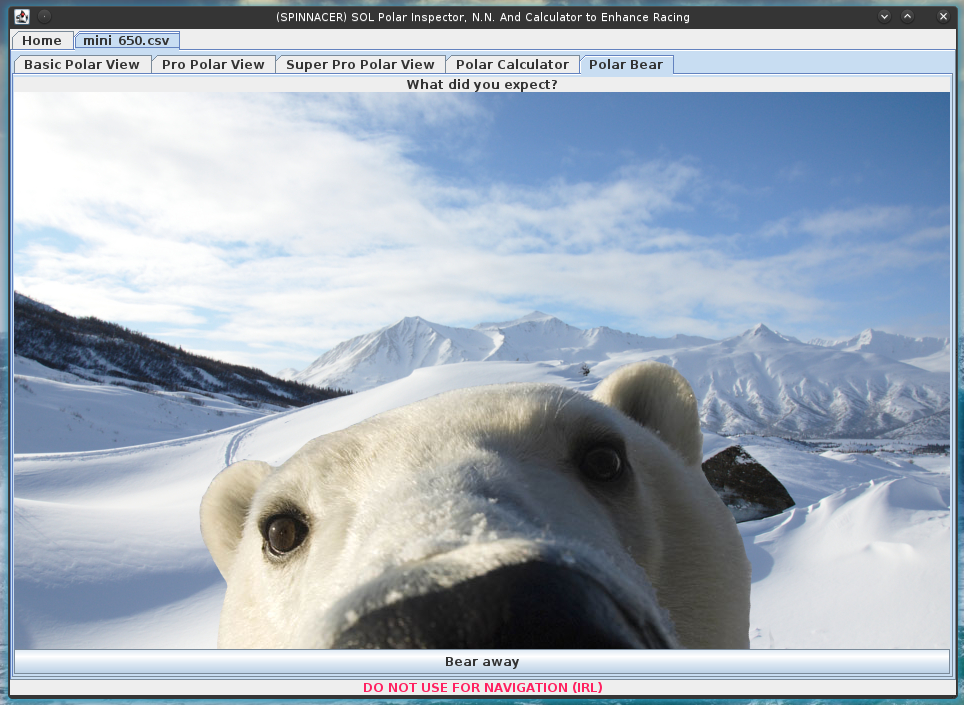
Room For Improvement
